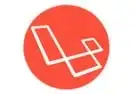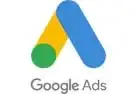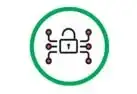PHOTOSHOP TUTORIAL FOR TOOLPANEL-2
Hope you read our previous article in which we learn about four types of selection tools. Now we come to our next tool of selection that is, Lasso tool.
LASSO TOOL
As we have seen in the previous tutorial, we make selections either rectangular or elliptical. Now, what about freehand selections? For that, we use a Lasso tool. It is mainly used to draw freehand selections. By using the lasso tool, you can make precise selections. This tool looks like a lasso which you should find a cowboy swinging at a rodeo.
There are three variations of Lasso tool-
- 1. Standard lasso tool
- 2. Polygon lasso tool
- 3. Magnetic Lasso tool
To select a lasso tool, just press M on your keyboard. The other two tools are hiding behind the standard lasso tool in the tools panel. You can switch between the three tools by pressing Shift + L.
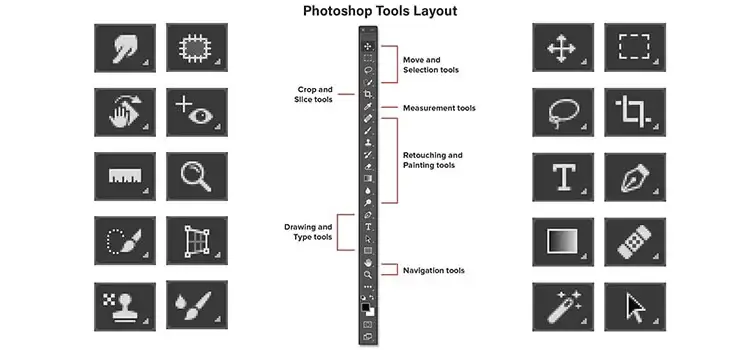
Now we start our tutorial by Standard lasso tool.
STANDARD LASSO TOOL – Of all the selection tools in Photoshop, this tool is very easy to use. With this tool, you simply draw a freehand selection around the object or an area which you want to select. It works in a similar way as you would outline something on the piece of paper with a pen or pencil.
How does the lasso tool work?
- 1. With lasso tool selected, your cursor will appear as a small lasso icon.
- 2. You simply click at the spot in the document from where you want to begin your selection.
- 3. Then you should continue holding your mouse button and drag to draw a freeform selection outline.
- 4. To complete the selection, return to the starting point and release your mouse button.
- 5. If you release the mouse button without closing the selection, then Photoshop automatically closes the selection by drawing a straight line from the point where you release the mouse button to the point from where you start.
Properties of Lasso tool-
- 1. Specify whether to make a new selection, add to selection, subtract from the selection, or select an area which is intersected by two selections.
- 2. To add a selection, release the mouse button and then press Shift. Then make another selection.
- 3. To subtract from the selection, release the mouse button and then press Alt. Then select an area which you want to remove by dragging the mouse.
- 4. To soften the selection borders, enter a feather value. We discussed already feather value in our previous article.
- 5. Click refine edge to make your selection more precise and accurate.
Removing a selection – When you are done with a selection, you can remove it by simply press Ctrl + D on your keyboard.
POLYGON LASSO TOOL – This tool is useful to make straight-edged selections. It means with this tool; you can draw straight edges around the object. It doesn’t work for making circular curves or lines. Now we learn how the polygon lasso tool works step by step-
- 1. Select the Polygon lasso tool from the toolbox.
- 2. Set polygon lasso tool options from the options bar.
- 3. Click somewhere along the edge of an object from where you want to begin the selection. This is your first segment. Then release your mouse button.
- 4. This adds a point on your image which is commonly known as an anchor or fastening point.
- 5. Click the second time where you want to end the segment and the next one to begin.
- 6. Continue clicking to create segments.
- 7. If you make a mistake, press the Backspace key to erase the segments.
- 8. Now, if you make your selection then close the border by doing one of the following-
- A. Drag the pointer to the beginning point and click. A small closed circle appears next to the pointer when you reach the starting point.
- B. If the pointer is not over the starting point, then double-click or press Ctrl-click. A straight selection line is drawn from your pointer to the starting point.
- 9. So, this is how the polygon lasso tool works in Photoshop.
You can make very precise selections using this tool. You can zoom the image and precisely select pixel by pixel with this tool.
How to copy a selection?
You can also copy your selection on a new layer. After making your selection right-click on it. You will a list of several options. From that list, select Layer via copy. With this, your selection will be copied to a new layer. You will check in the Layers panel. Its shortcut key is Ctrl + J. You can also make a duplicate layer by using this shortcut key.
Now we come to the third tool that is a magnetic lasso tool.
MAGNETIC LASSO TOOL – This tool has the most precision of all the tools in the group. It makes easy to draw precise selection borders. It automatically snaps to the edges of the image and automatically selects the pixels around them. Photoshop cannot see your image. For it, every image is a collection of pixels. So, when we say, Photoshop automatically selects pixels along the edges, it calculates the light, texture, and contrast between a range of pixels and decides its edge.
You simply click once on the edge of an object you want to select and release a mouse button. Then carefully drag along the edges of an object and you will see how the magnetic lasso tool snaps to the edges.
How the magnetic lasso tool works?
- 1. Select the magnetic lasso tool from the toolbox.
- 2. Set magnetic lasso tool options in the options bar.
- 3. You can specify whether to create a new selection, add to selection, subtract from the selection, or intersect.
- 4. Enter a feather value if you want to soften the selection borders.
- 5. To make edges of a selection smooth, select Anti-aliased.
- 6. Now, here you will see 3 new options-
- A. Width-Here you will enter a pixel value from between 1 and 256. It detects edges only within the specified range from the pointer.
- B. Contrast– Here you will enter a value between 1% and 100%. It specifies the sensitivity to the edges in an image.
- C. Frequency– Here you will enter a value between 0 and 100. It specifies the rate at which this tool sets the fastening points.
- 7. Add segments of a selection border-
- A. Click points along the edge of an image.
- B. Drag along the edge by pressing the mouse button.
- C. As you drag along the edge, Photoshop will try to detect the pixel edge and add additional anchor points.
- D. If you make a mistake, then press Backspace to erase the points along the border.
- 8. To close the borders of the selection, do one of the following-
- A. To close the selection manually, drag back over the starting point and click. A small closed circle appears next to the pointer when you reach the starting point.
- B. To close the border with a freehand magnetic segment, press Enter.
- C. To close the border with a straight edge, double-click while pressing Alt.
You can also change the cursor by pressing Caps Lock.
The magnetic lasso tool is one of the most important tools in Photoshop as it is useful for making fine selections. If you are zooming in an image, you can select the finest of details of an image.
One thing you keep in mind is that try to work on images while zooming in. Because it gives you precise results. So, here we finish our article with three more selection tools. Hope you will understand our tutorial and practicing what we told in our articles.
In the next article, we will learn about two other selection tools that are the Quick selection tool and the Magic wand tool.
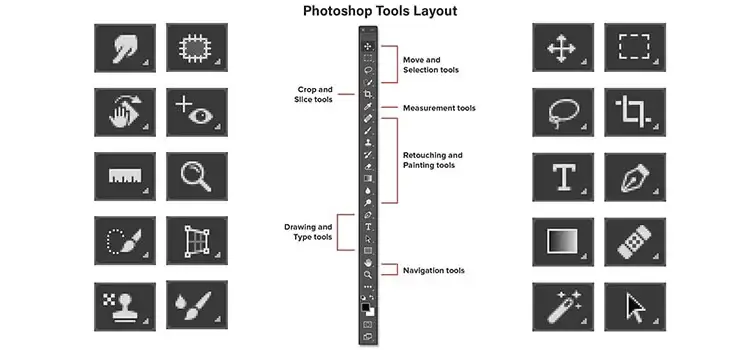
Photoshop toolbar - 03
Hope you will read our previous article about Basic selections. If you have not read, then kindly read that article. After reading that, switch to this article. In this article, we learn about two other..
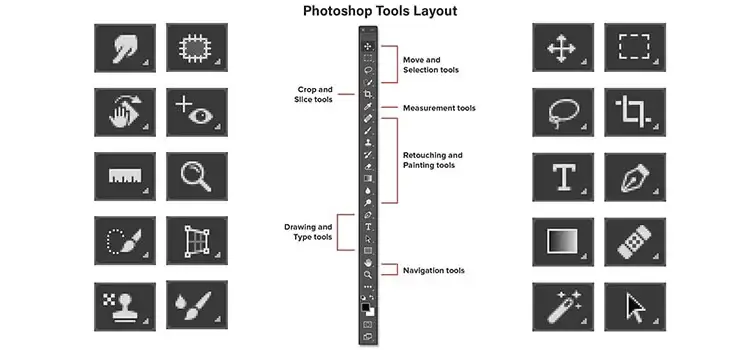
Photoshop toolbar - 04
Hope you already read our previous article of Photoshop in which we tell you about two selection tools which are the Quick selection tool and Magic wand tool. Remember one thing my...
Learn code online
If you are not able to join our institute so don't worry about it because our aim is to educate our student. not to making money from students. that's why tech forest provides 100% Free online training program. any student who wants to learn code online. that student visit our website then go to our blog area here we mention all the courses content from basic to advance level. you learn to code from anywhere, any time. you can also download notes as a pdf format, read all article related to your courses. all the course listed in below you just click the icon according to your interest and enjoy free learning.